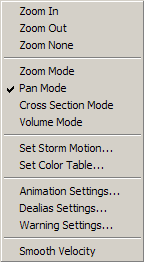
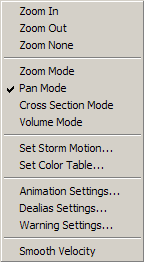
Zoom In
Zooms in the radar display 2X. The zoom in is relative to the center of the
current radar display. To zoom in 2X on a specific point in the radar, position
the mouse cursor over the point and rotate the mouse wheel forward.
Zoom Out
Zooms out the radar display 2X. The zoom out is relative to the center of the
current radar display. To zoom out on a specific point in the radar display,
position the mouse cursor over the point and rotate the mouse wheel backwards.
Zoom
None
Zooms out to the full radius of the radar product being viewed, centered on
the radar site.
Zoom
Mode
Sets the mouse function to zoom mode, which is indicated by the cursor
becoming a pointer with a small magnifying glass to the lower right. To zoom in
on a point, click the left mouse button on the point and drag outwards. A zoom
box will show the area to be displayed. Release the mouse button to perform the
zoom. To cancel the zoom, press the Escape key before releasing the mouse
button.
Pan Mode
Sets the mouse function to pan mode, which is indicated by the cursor
becoming a pointer with a small quad arrow to the lower right. To pan the
display, click on the radar image and drag in any direction.
Cross Section Mode
Sets the mouse function to
cross section mode, which is indicated by the cursor
becoming a pointer with a diagonal line to the lower right. To select a
cross-section line, click on the radar image and drag in any direction.
Volume Mode
Sets the mouse function to
volume selection mode, which is indicated by the cursor
becoming a pointer with a wireframe cube to the lower right. To pan the
display, click on the radar image in the center of the volume area and drag in
any direction to select a square.
Set Storm Motion...
Displays the Set Storm Motion Vector dialog box.
Enter the azimuth and speed for the overall storm motion. Click on Apply to see the changes immediately or OK to set the changes and exit the dialog box.
Set
Color Table...
Sets the color table for the currently viewed radar product. See
the Color Table File Specification for more
information on the format of a color table file.
Animation Settings
Displays the Animation Settings dialog box:
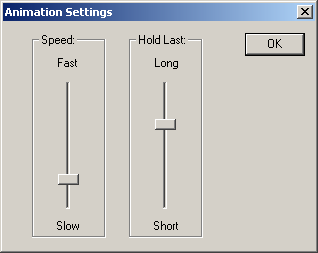
Adjust the speed of animations by moving the Speed slider. The speed is adjustable from 1 to 20 Hz. Adjust the amount of time the last volume scan in an animation is displayed by moving the Hold Last slider bar. The hold time adjustable from 50 to 1000 milliseconds.
Dealias Settings...
Displays the
Dealias Settings dialog box:
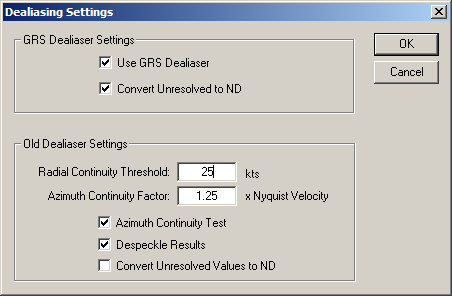
Use GRS Dealiaser
Selects the Gibson Ridge Software dealiaserConvert Unresolved to ND
When a velocity cannot be reliably dealiased by the GRS dealiaser, it will be replaced with NDRadial Continuity Threshold
If the difference between an ambiguous velocity and its reference velocity is greater than this value, the ambiguous velocity is considered to be aliased and Nyquist intervals will be added/subtractedAzimuth Continuity Factor
This factor is multiplied by the Nyquist velocity and used to detect runs of large azimuthal jumps caused by dealiasing errorsAzimuth Continuity Test
Enables checking for runs of large azimuthal jumps caused by dealiasing errorsDespeckle Results
Final pass over dealiased radial that checks for and eliminates single bins that are not continuousConvert Unresolved Values to ND
When checked, velocities that remain ambiguous after dealiasing are replaced by ND
Warning Settings...
Displays the
Warning Settings dialog box
Smooth Velocity
When checked,
velocity products are drawn with a proprietary smoothing algorithm that
preserves couplets.